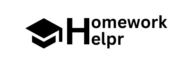Short Answer 
To view your Wi-Fi password on a Chromebook, first, open the Crosh terminal by pressing Ctrl + Alt + T. Then gain superuser access by entering the commands “shell” and “sudo su”, and navigate to the Wi-Fi configurations using “cd /home/root/etc/NetworkManager/system-connections” followed by “cat [Wi-Fi network name]” to display the password.
Step 1: Open the Crosh Terminal
To start the process, you need to access the Crosh terminal on your Chromebook. Do this by pressing Ctrl + Alt + T simultaneously on your keyboard. This action opens a new terminal window where you can input further commands.
Step 2: Gain Superuser Access
Once the terminal is open, you need to elevate your permissions to access the Wi-Fi configurations. Enter the command shell and press Enter. After that, type sudo su and hit Enter again. This gives you the necessary superuser access to manage system files.
Step 3: Navigate and View Wi-Fi Configurations
Now that you have superuser access, you can locate the Wi-Fi configuration files. Type cd /home/root/etc/NetworkManager/system-connections and press Enter to navigate to the directory. Finally, to view your Wi-Fi password, type cat [Wi-Fi network name] (replacing [Wi-Fi network name] with your actual network name) and press Enter to display the password.