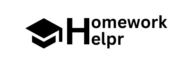Short Answer 
To save a video from a webpage, open developer tools by right-clicking and selecting ‘Inspect’ or using the shortcut Ctrl+Shift+I (Windows/Linux) or Cmd+Opt+I (Mac). Navigate to the ‘Network’ tab, play the video, and look for the video file labeled as ‘video’ or ‘media’, then right-click to save it or open it in a new tab to download.
Step 1: Open Developer Tools
To initiate the process, navigate to the webpage containing the video you wish to save. Right-click on the page (but not on the video itself) and select ‘Inspect’ from the context menu. Alternatively, you can use keyboard shortcuts: Ctrl+Shift+I for Windows/Linux or Cmd+Opt+I for Mac. This action will launch the developer tools, an essential tool for web interactions.
Step 2: Navigate to the Network Tab
Within the developer tools, locate and click on the ‘Network’ tab. This section shows all network activity, including the loading and playback of media files. After you’ve opened the ‘Network’ tab, go back to the webpage and play the video. As it plays, you’ll start seeing a list of loading files. To identify the correct video file, look for items labeled as ‘video’ or ‘media’, or check for content types such as ‘video/mp4’.
Step 3: Save the Video File
Once you’ve identified the correct video file from the list, you can save it. Right-click on the video file entry and choose ‘Open in new tab’ or select ‘Save As…’ from the context menu. If the direct save option isn’t available, you can copy the video’s URL and paste it into a new tab, where you can then save the video directly. This allows you to download the video to a folder of your choice on your computer.