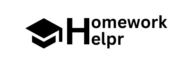Short Answer 
To check your Git username in Visual Studio Code, first open the application and then use the Command Palette by pressing Ctrl+Shift+P (or Cmd+Shift+P on macOS). If that doesn’t work, you can also verify your username through the integrated terminal by typing ‘git config user.name’.
Step 1: Open Visual Studio Code
First, ensure that you have Visual Studio Code installed and open it on your computer. This is the platform where you will check your Git username. Make sure you have a project or any workspace open for easier navigation.
Step 2: Use the Command Palette
To access your Git username, you will utilize the Command Palette. Follow these simple steps:
- Press Ctrl+Shift+P on Windows/Linux or Cmd+Shift+P on macOS to bring up the Command Palette.
- Type in ‘Git: Show User Info’ in the search bar and press Enter.
- Your Git username and email will appear either at the bottom right corner of the window or in an output pane.
Step 3: Check Using the Integrated Terminal
If the Command Palette method doesn’t work, you can verify your Git username through the integrated terminal. Here’s how:
- Open the integrated terminal by pressing Ctrl+` or selecting it from the View menu.
- Type ‘git config user.name’ in the terminal and hit Enter.
- Your Git username will be displayed in the terminal window, confirming your identity in Git.