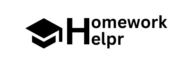Short Answer 
The process to include confetti in Outlook emails involves selecting a suitable image or GIF, inserting it through the “Insert” tab, and checking compatibility by sending a test email. Ensure the chosen content displays correctly across different email clients before finalizing your message.
Step 1: Choose an Image or GIF
Since Outlook does not allow direct use of animated confetti in emails, you need to select a suitable option. You can either use a static image or an animated GIF. Consider the following choices:
- Pre-made images of confetti found online.
- Creating a confetti image using graphic design tools.
- Hosting a confetti GIF on an external server to use in your email.
Step 2: Insert the Image or GIF in Outlook
The next step is to add your chosen image or GIF into your email. This can be done through the Outlook interface, which is simple to navigate. Follow these instructions:
- Compose a new email in Outlook.
- To add a static image, click on the “Insert” tab and select “Pictures” or “Online Pictures.”
- For adding a hosted GIF, again go to the “Insert” tab and choose “Pictures” to upload the GIF file.
Step 3: Check Compatibility and Send
Before finalizing your email, ensure that your image or GIF will render correctly in various email clients. Since some might not support animated images, consider sending a test email to yourself. Here’s how:
- Preview your email in different email clients if possible.
- Send a test email to confirm that your image/GIF displays as intended.
- Make any necessary adjustments before sending it to the final recipient.