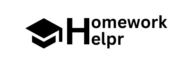Short Answer 
To change cell colors in Excel based on text input, first select the desired cells, then set up a conditional formatting rule by navigating to the Home tab and choosing ‘New Rule’. Specify the text that triggers the color change, select your format, and finalize the settings to apply the color change based on the text input.
Step 1: Select Cells to Format
Begin by highlighting the cells that you want to change the color of based on text input in another cell. This could be a specific column or a range of cells within your Excel worksheet. By selecting the right cells, you ensure that the conditional formatting will apply where needed.
Step 2: Set Up Conditional Formatting Rule
Navigate to the Home tab on the ribbon, and click the Conditional Formatting button. From the dropdown menu, select ‘New Rule’. Then choose ‘Format only cells that contain’ as your rule type, where you can specify the text that triggers the color change.
Step 3: Choose Format and Finalize
After setting the criteria to ‘Specific Text’, enter the text that will activate the formatting. Click ‘Format’ to select your desired cell color and click ‘OK’ to confirm. Finally, click ‘OK’ again to finalize the rule. The selected cells will now change color based on the specific text input!