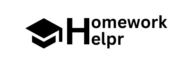Short Answer 
To highlight cells with changing values, use Conditional Formatting by selecting the column, creating a new rule with the formula `=A2<>A1`, and choosing a highlight color. After formatting, insert blank rows where the highlighted changes occur by selecting the column, right-clicking, and choosing ‘Insert’.
Step 1: Apply Conditional Formatting
To begin, you need to highlight the cells where the values change. First, select the column that contains the data you wish to analyze. Navigate to the ‘Home’ tab and click on ‘Conditional Formatting’. From the drop-down menu, choose ‘New Rule’.
- In the ‘New Formatting Rule’ dialog, select ‘Use a formula to determine which cells to format’.
- Enter the formula =A2<>A1, assuming your data is in column A.
- Click on the ‘Format’ button to choose a highlight color.
Step 2: Set the Formatting
After entering the formula, you’ll be prompted to select a format. Choose a color or pattern that you want the changing cells to display. This step is crucial as it visually indicates where the values differ. Once done, close the ‘Format Cells’ dialog.
- Click ‘OK’ to apply the selected format.
- Finally, click ‘OK’ again in the ‘New Formatting Rule’ dialog to see the changes in your sheet.
Step 3: Insert Blank Rows
With the highlighted cells indicating where the value changes, you can now proceed to insert blank rows. Select the entire column where you want the blank rows to appear. Right-click on your selection and choose ‘Insert’ from the context menu. This action will create blank rows precisely at each change in the data values.
- Ensure that all required cells are highlighted for accuracy.
- Review the inserted rows to confirm they align correctly with the highlighted cells.