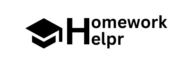Short Answer 
The process of downloading an image from the web involves right-clicking on the image and selecting “Save Picture As.” For multiple images, you can use a command in the command-line interface with a text file of URLs. Additionally, understanding the connection between your computer and the server is key, starting with DNS converting the domain name to an IP address.
Step 1: Download an Image from a Website
To download an image from the internet, start by right-clicking on the image you want to save. Different browsers might have slightly different commands, but you’ll typically see an option like Save Picture As. Choose this option to trigger the Save Picture dialog box, where you can select a destination on your computer to store the image, and optionally rename it before saving.
Step 2: Download Multiple Images Using a Command
If you want to download multiple images from a text file containing URLs, first create a dedicated folder on your laptop. Place your text file, which should list all the image URLs, in that folder. Once you’ve navigated to the folder in your command-line interface, use the command wget -i images.txt to initiate the download of all images listed in your file.
Step 3: Understand How Your Computer Connects to the Server
When you enter a URL into your browser, the first step is for the browser to send the domain name to a DNS (Domain Name System) server. This converts the domain into an IP address (e.g., google.com converts to 113.171.253.224). After that, your browser sends a request to this IP address, breaking down the data into packets that include your own IP address, allowing the server to know where to send the response.