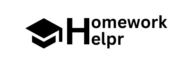Short Answer 
To install Node modules in Visual Studio Code, open the terminal and navigate to your project directory using the ‘cd’ command. Then, install the desired module by using the command ‘npm install module_name’, which will add the module to the ‘node_modules’ folder and update your ‘package.json’ file accordingly.
Step 1: Open Terminal in VS Code
To begin installing Node modules, launch Visual Studio Code (VS Code) and access the terminal. You can do this by navigating to the top menu, selecting ‘Terminal’, and clicking on ‘New Terminal’. This will open a terminal window at the bottom of your editor, ready for you to input commands.
Step 2: Navigate to Your Project Directory
Next, use the terminal to navigate to your project’s directory where you wish to install the Node modules. You can do this using the cd command followed by the path to your project folder. If your project is not initialized, run npm init to create a package.json file that will manage your project’s configurations and dependencies.
Step 3: Install the Desired Module
Finally, to install a specific Node module, use the command npm install module_name, replacing module_name with the name of the module you want to add. For instance, to install the Express module, you would type npm install express. After completion, this module will be placed in the node_modules folder and automatically added as a dependency in your package.json file.