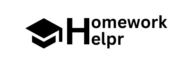Short Answer 
To convert a date in the yyyymmdd format located in cell A1 into a standard Excel date format, first extract the year, month, and day using the LEFT, MID, and RIGHT functions. Then, combine them using the DATE function and format the cell to display as mm/dd/yyyy.
Step 1: Identify the Date
Begin by locating the date that is in the yyyymmdd format, which we will assume is in cell A1. This is important as it will allow you to target the correct data for conversion.
Step 2: Extract Year, Month, and Day
Utilize the Excel functions to separate the year, month, and day from the date:
- Extract the year by using: =LEFT(A1, 4)
- Extract the month with: =MID(A1, 5, 2)
- Extract the day using: =RIGHT(A1, 2)
This ensures that each component of the date is isolated for easier combination.
Step 3: Combine and Format Using the DATE Function
Now that you’ve extracted each component, you can combine them into an Excel date format. Use the following formula:
=DATE(LEFT(A1, 4), MID(A1, 5, 2), RIGHT(A1, 2)).
After entering this formula, format the cell by right-clicking, selecting Format Cells, choosing Custom, and typing mm/dd/yyyy into the type box. Click OK to apply, and your date will now display in the desired format.