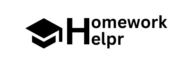Short Answer 
To install Pandas in your Python environment, use `pip install pandas` or `conda install pandas`. Then, select the correct Python interpreter in Visual Studio Code through the Command Palette and restart the application to apply the changes. If errors continue, investigate additional configuration issues or consider reinstalling the Pylance extension.
Step 1: Install Pandas
First, ensure that the pandas library is installed in your Python environment. This can be done using either pip or conda. Open your terminal or command prompt and type:
- For pip: run
pip install pandas - For conda: run
conda install pandas
Step 2: Select the Correct Python Interpreter
Next, you need to choose the correct Python interpreter in Visual Studio Code that corresponds to the environment where pandas is installed. You can do this by:
- Opening the Command Palette (Ctrl+Shift+P or Cmd+Shift+P on macOS).
- Typing “Python: Select Interpreter”.
- Choosing the interpreter that matches your installation of pandas.
Step 3: Restart Visual Studio Code
Finally, after installing pandas and selecting the right interpreter, restart Visual Studio Code. This action will help ensure that all changes are applied effectively. You can do this by:
- Closing Visual Studio Code completely.
- Reopening it and loading your project again.
If the error persists, you may need to check other configuration issues or potentially reinstall the Pylance extension.