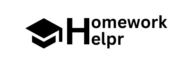Short Answer 
To add a watchtime command in Nightbot, first access the dashboard and create a custom command named, for example, !watchtime, with a message displaying the user’s total watch time. After saving it, test the command in chat to see Nightbot respond with the accurate watch time, but ensure viewers are logged into their Twitch accounts for correct data.
Step 1: Access the Nightbot Dashboard
To start adding a watchtime command, first, you need to open the Nightbot dashboard. You can do this by logging into your Nightbot account. Once logged in, locate the ‘Commands’ tab on the main page, which is essential for managing and creating new commands.
Step 2: Create a Custom Command
Within the ‘Commands’ tab, click on ‘Custom’ to begin creating a new command. Then, select the option to add a command by clicking ‘+ Add Command’. In the ‘Command’ field, specify the command name, for example, !watchtime, and in the ‘Message’ field, provide the response you want Nightbot to display, such as ‘Your total watch time is: $(userhours) hours’. Make sure to save your command.
Step 3: Test the Command in Chat
After saving the new command, it’s time to test it out. When a viewer in your chat types the command you’ve created (e.g., !watchtime), Nightbot will respond with their total watch time in hours. Remember, the $(userhours) variable will only show accurate data if the viewer is logged into their Twitch account.