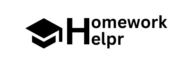Short Answer 
To fix typing issues on your Chromebook, start by accessing the settings and adjusting the language and input settings to match your keyboard layout. If problems persist, check the physical condition of the keyboard for debris or jammed keys, and clean it if necessary.
Step 1: Access Chromebook Settings
Begin by opening the settings on your Chromebook to adjust the keyboard settings. Look for the ‘Advanced’ option located at the bottom of the settings page. This is where you’ll find important adjustments related to your keyboard and language preferences.
Step 2: Adjust Language and Input Settings
Within the advanced settings, locate the ‘Languages and input’ section. Here, you should:
- Click on ‘Language’ to check the current language settings.
- Choose the correct language that matches your keyboard layout.
- Select ‘Input method’ to ensure the proper keyboard setup is activated.
After making the necessary adjustments, it’s advisable to restart your Chromebook to apply the changes.
Step 3: Check Keyboard Condition
If the issue persists after adjusting the settings, examine your keyboard for any physical issues. Look for signs of dirt or debris that might be causing keys to malfunction. It’s important to:
- Clean the keyboard gently to remove any obstructions.
- Check for any jammed keys that may need attention.
By ensuring both the settings and physical condition of your keyboard are in order, you can successfully resolve typing issues on your Chromebook.