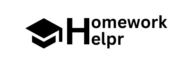Short Answer 
To copy a profile picture from Microsoft Teams, first enlarge the image by clicking on it. Then, take a screenshot using appropriate tools for your operating system, save the image, and use editing software to refine it while respecting privacy and legal standards.
Step 1: Access the Profile Picture
Start by opening Microsoft Teams and locating the profile you want to copy the picture from. Click on the profile picture to enlarge it, allowing for a clearer view of the image. This is an essential step to ensure you capture the image properly during the next step.
Step 2: Take a Screenshot
Once the profile picture is enlarged, it’s time to capture it using a screenshot. Depending on your operating system, you can use the following tools:
- On Windows: Utilize the Snipping Tool or Snip & Sketch to select and capture the image.
- On Mac: Press Command + Shift + 4 and drag to select the area of the profile picture you want to capture.
Step 3: Save and Edit the Screenshot
After taking the screenshot, save it to your computer. If you need to refine the image, open it in any image editing software to crop it precisely to the profile picture. Keep in mind that respecting privacy and legal standards when using someone’s profile image is crucial.